Minimum requirements:
- .NET Framework 4.7.2
- Database in SQL Server 2016 or above
- Sage 2021 version or above
Introdução
O SmartShip é um produto que se destina á comunicação da informação com as transportadoras assim como a comunicação com as grandes superfícies (SG1 SSCC)
Manual de instalação
O processo de instalação da extensibilidade é bastante simples.
Pedimos ao utilizador que siga os passos abaixo indicados para instalar a extensibilidade SmartShip.
Para a utilização da extensibilidade a base de dados deve correr numa versão SQL Server 2016 ou superior.
Passo 1 – Instalação da extensibilidade
Executar o exe de instalação do produto como administrador.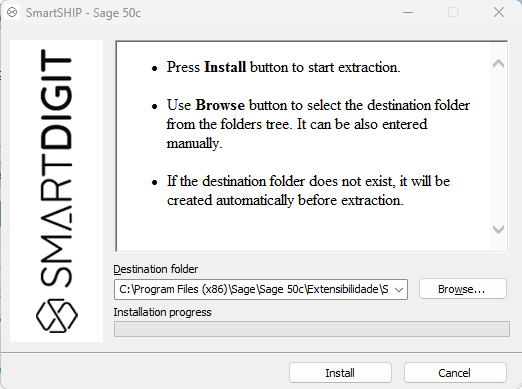
Passo 2 – Configurar o Sage
Abrir o BackOffice do Sage > Clicar no botão do menu > Clicar no botão “Personalização” > Clicar no botão “Parametrizações funcionais”
Ao abrir a janela dos “Parâmetros”, clicar no botão “Integração de Dados”. 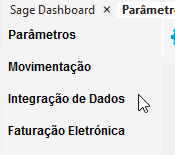
No sub-menu “Extensibilidade” preencher o campo “Ponto de entrada para a classe ISageExtender:” com o seguinte texto sem aspas.
“SmartDigit.SmartShip.Sage50c”
Alterar a opção “Carrega o módulo da extensibilidade em:” para a adequada.
Deve agora clicar no botão “Fechar e gravar” deverá depois reiniciar o Sage para as configurações serem aplicadas.
Manual de Configuração Transportadoras
A extensibilidade foi desenvolvida com o foco de ser simples e intuitiva, no entanto abaixo pode encontrar as descrições das funcionalidades.
Nos parâmetros encontra as settings do Transportadoras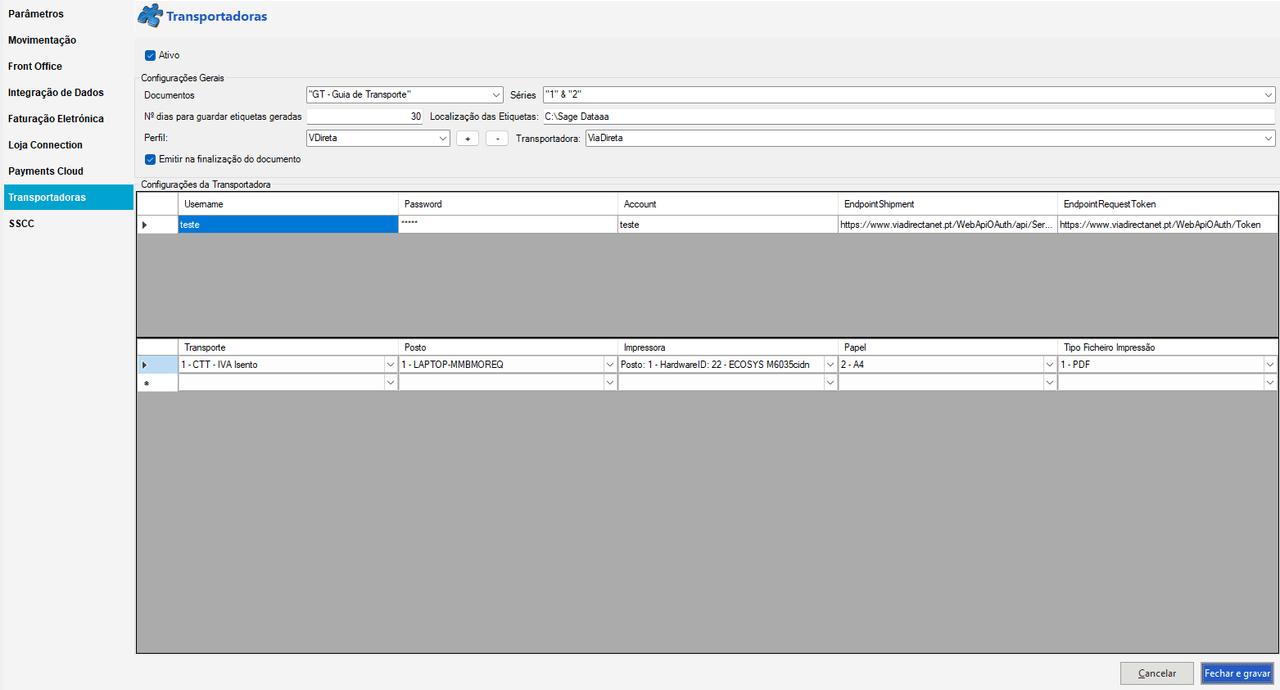
Ativo: Marcar ou desmarcar caso queiramos ativar ou não a opção das transportadoras.
Documentos: Documento/s que vão ser usados para criar e comunicar com a transportadora.
Séries: Serie/s que vão ser usados para criar e comunicar com a transportadora.
Nº dias para guardar etiquetas: Como indica o nome, será os dias em que guardamos o histórico das etiquetas geradas
Localização das etiquetas: Pasta onde ficam armazenados os PDFs das transportadoras.
Perfil: Nome do perfil (podemos ter N perfis criados, util para quando o cliente trabalha com varias transportadoras, ou serviços/contas diferentes dentro da mesma)
Transportadora: Qual a transportadora a usar
Emitir na finalização do documento: Caso ativo, o wizard de geração é aberto assim que o documento seja finalizado
Configurações da transportadora: Colocamos as credencias fornecidas pela transportadora, nomeadamente User, password e account. Os campos de endpoint são preenchidos automaticamente consoante o tipo de transportadora selecionado.
(Caso tenha dificuldades na criação da conta developer de cada transportadora, segue documentação da mesma no final do manual.)
Transporte: Selecionamos o tipo de transporte a ser usado para despoletar a comunicação
Posto: Selecionamos o posto que usa essa tipo de transporte (caso tenham varios a usar a mesma têm de de criar N linhas consoante o numero de postos)
Impressora: Selecionamos a impressora a usar no momento da impressão da etiqueta.
Papel: Selecionamos o tipo de papel a usar.
Tipo ficheiro impressão: Selecionamos o tipo de ficheiro a gerar.
Manual de Utilização
Existem 2 formas de gerar as etiquetas de transportadora.
caso tenhamos ativo o visto em “emitir na finalização do documento“ nas configurações, então sempre que finalizarmos o documento o wizard é aberto já com o documento selecionado.
Caso queiramos abrir o wizard e escolher o documento ou documentos manualmente, vamos á opção de menu SmartApps, e depois Transportadoras.
Passo 1 (Selecionar Transportadora e documentos)
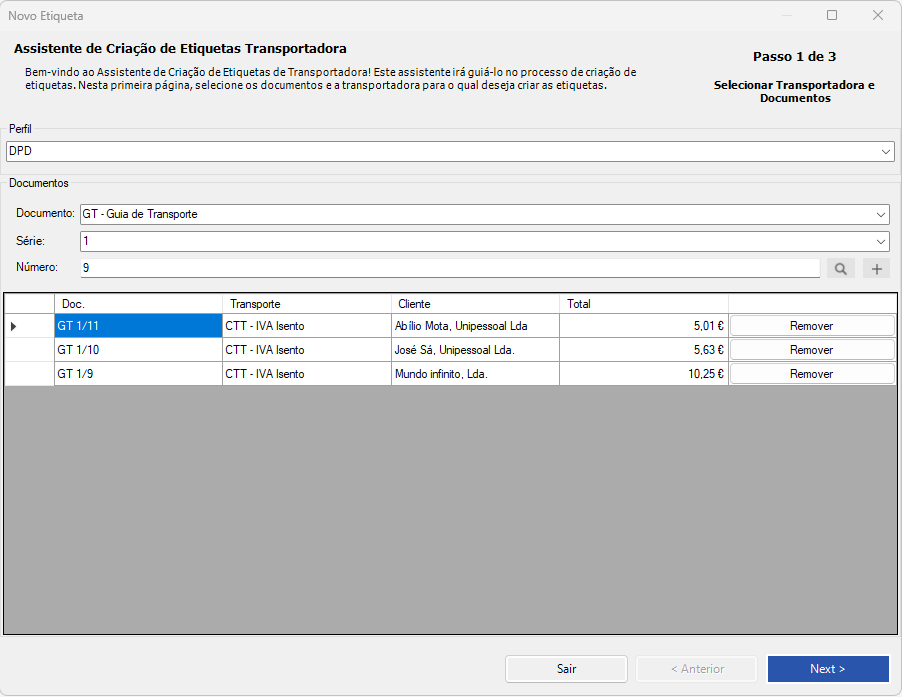
Neste quadro selecionamos os documentos para os quais queremos imprimir as etiquetas da transportadora, podemos selecionar 1 ou vários.
Caso exista mais que um documento para o mesmo cliente o mesmo será agrupado num envio, caso pretendam vários envios para o mesmo cliente então devem repetir o processo N vezes o numero de envios.
Passo 2 (Edição de Documentos)
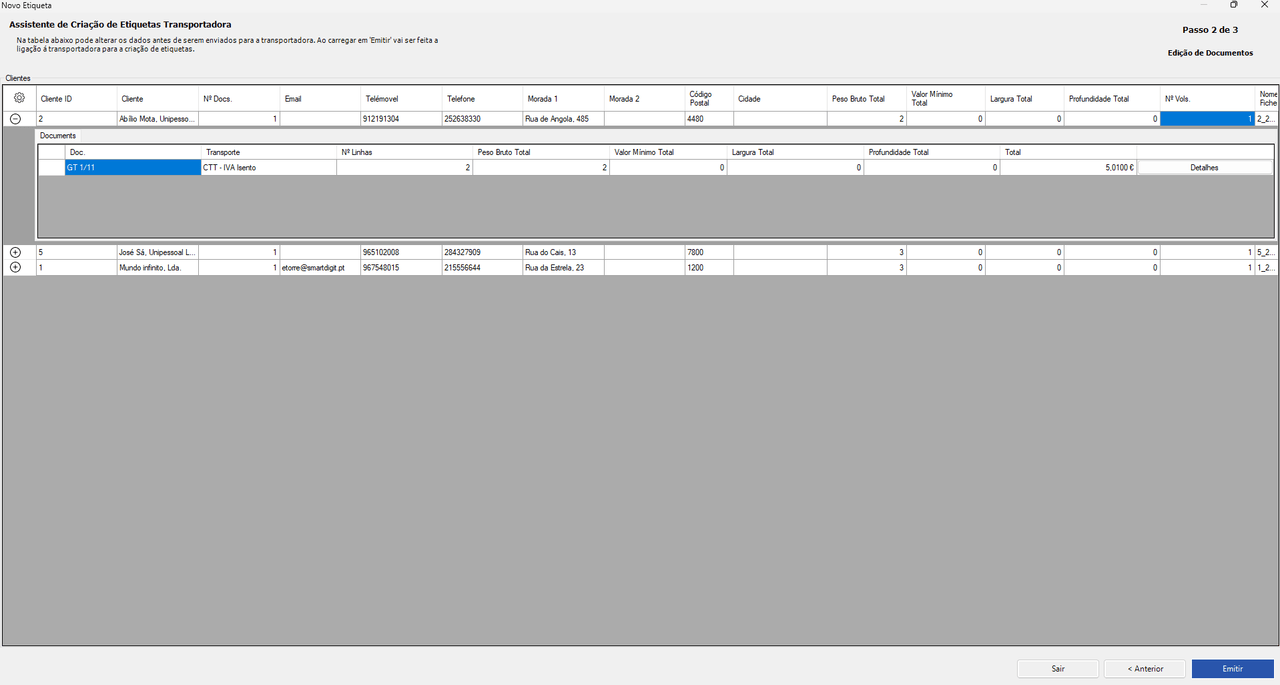
Neste quadro visualizamos os clientes selecionados anteriormente, onde cada documento fica agrupado pelo mesmo.
aqui conseguimos editar os detalhes de cada um, mais concretamente Pesos, valores, larguras, nº de volumes etc…
Em todos os passos temos a opção das grelhas ![]() ai podemos configurar as colunas que queremos que apareça nas grelhas.
ai podemos configurar as colunas que queremos que apareça nas grelhas.
Passo 3 (Emissão)
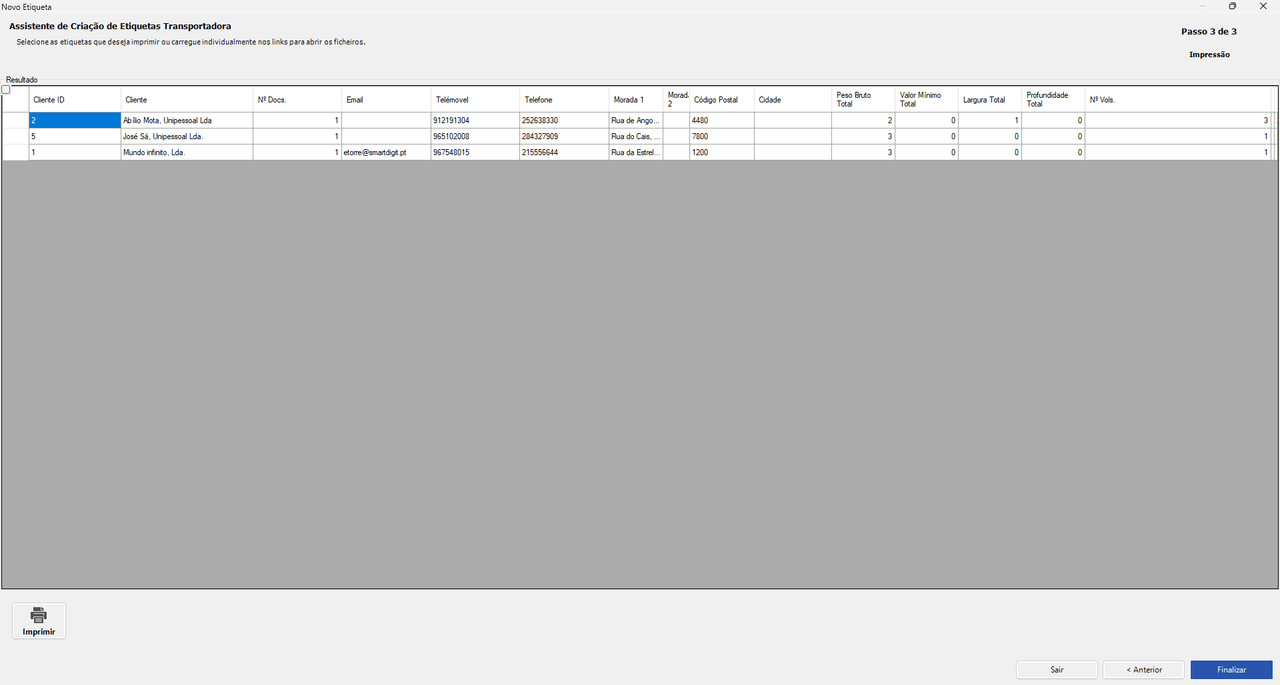
Neste ultimo passo vai ser impresso os layouts da respetiva transportadora, um por cada envio


