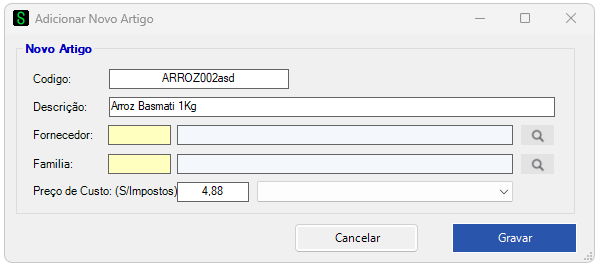Minimum requirements:
- .NET Framework 4.7.2
- Database in SQL Server 2016 or above
- Sage 2021 version or above
Introdução
O SmartEdi é um produto que se destina á comunicação e receção de documentos com o cliente que tenha como intermediário Generix por exemplo.
Manual de instalação
O processo de instalação da extensibilidade é bastante simples.
Pedimos ao utilizador que siga os passos abaixo indicados para instalar a extensibilidade SmartEdi.
Para a utilização da extensibilidade a base de dados deve correr numa versão SQL Server 2016 ou superior.
Passo 1 – Instalação da extensibilidade
Executar o exe de instalação do produto como administrador.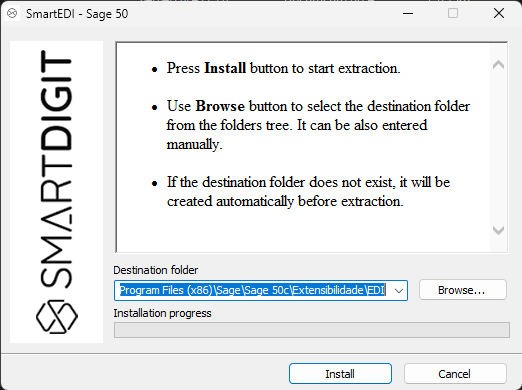
Passo 2 – Configurar o Sage
Abrir o BackOffice do Sage > Clicar no botão do menu > Clicar no botão “Personalização” > Clicar no botão “Parametrizações funcionais”
Ao abrir a janela dos “Parâmetros”, clicar no botão “Integração de Dados”. 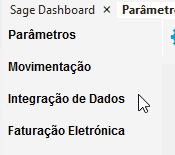
No sub-menu “Extensibilidade” preencher o campo “Ponto de entrada para a classe ISageExtender:” com o seguinte texto sem aspas.
“SmartDigit.SmartEdi.Sage50c”
Alterar a opção “Carrega o módulo da extensibilidade em:” para a adequada.
Deve agora clicar no botão “Fechar e gravar” deverá depois reiniciar o Sage para as configurações serem aplicadas.
Manual de Configuração EDI
A extensibilidade foi desenvolvida com o foco de ser simples e intuitiva, no entanto abaixo pode encontrar as descrições das funcionalidades.
Nos parâmetros encontra as settings do SmartEDI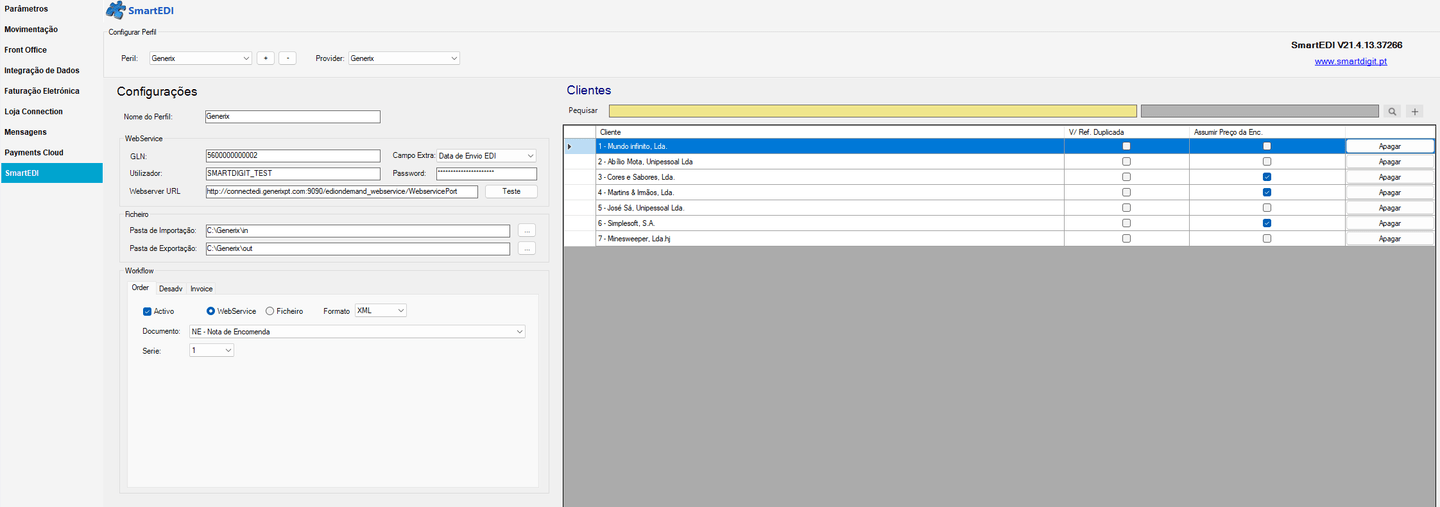
Provider: Provider com o qual vamos fazer a comunicação (por exemplo generix)
Nome do Perfil: Nome do perfil que queremos dar, podemos ter N perfis criados, casa um com as suas configurações.
GLN: Nº do GLN atribuído pelo provider
Campo Extra: Campo extra a associar ao documento para a ser gravado a data em que é comunicado o EDI ao provider (o campo extra é automaticamente criado pela extensibilidade)
Utilizador: User de autenticação (informação fornecida pela Generix)
Password: Password de autenticação (informação fornecida pela Generix)
URL: http://connectedi.generixpt.com:9090/ediondemand_webservice/WebservicePort
Pasta de importação: pasta onde ficam alojados os ficheiros e importar
Pasta de Exportação: pasta onde ficam alojados os ficheiros e Exportar
Workflow (nesta secção devem ativar o workflow que pretendem e qual o documento e serie a usar na importação/exportação)
Ativo: Estado do workflow
Tipo: WebService ou Ficheiro
Formato: XML, TXT ou UBL 2.1
Documento: Documento selecionado para importar/exportar (dependendo do workflow)
Workflows disponíveis
Order: Usado para receber as encomendas dos clientes
Desadv: Usado para comunicar as guias ao cliente (neste caso têm de usar o Modulo SmartShip, visto ser obrigatório a comunicação do SSCC do produto para usar esse tipo de workflow)
Invoice: Usado para comunicar a fatura ao cliente
Clientes: Lista de clientes com os quais trabalhamos com EDI, nesse mesmo quadro, depois de selecionado o cliente podemos ainda indicar se pretendemos Assumir os preços da encomenda e se permitimos V/ref de documentos duplicados ou não
Para que tudo funcione, devem garantir que na ficha de cada cliente com o qual trabalham, têm preenchido o código GLN do respetivo cliente.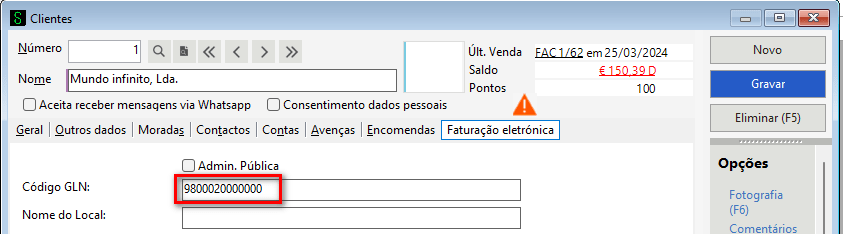
Manual de utilização EDI
Os fluxos de trabalho caso tenham todos os workflows ativos será: Order → Desadv → Invoice
ORDER (Importação)
Para receberem as orders dos clientes devem clicar na opção de Menu SmartApps → SmartEDI → Importar Documentos
Irá listar todos os documentos na pasta IN definida nos parâmetros, assim como irá ser verificado no webservice se existe algum documento para importação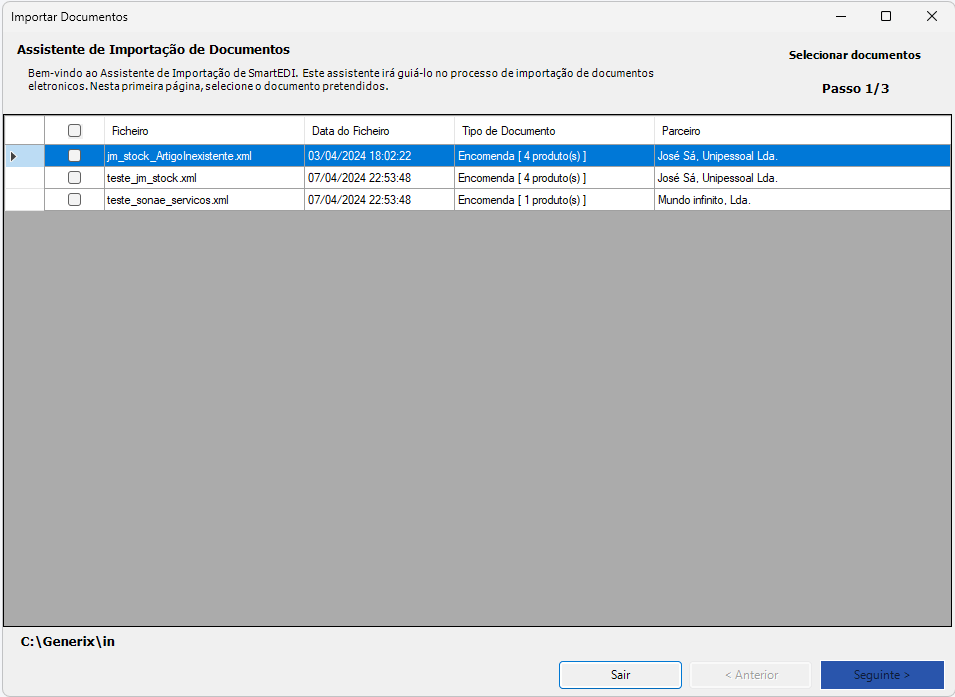
Basta selecionar o ficheiro ou ficheiros e carregar em seguinte para a importação dos documentos ser bem sucedida.
Caso esteja tudo OK com o ficheiro e configurações, irá listar todos os documentos criados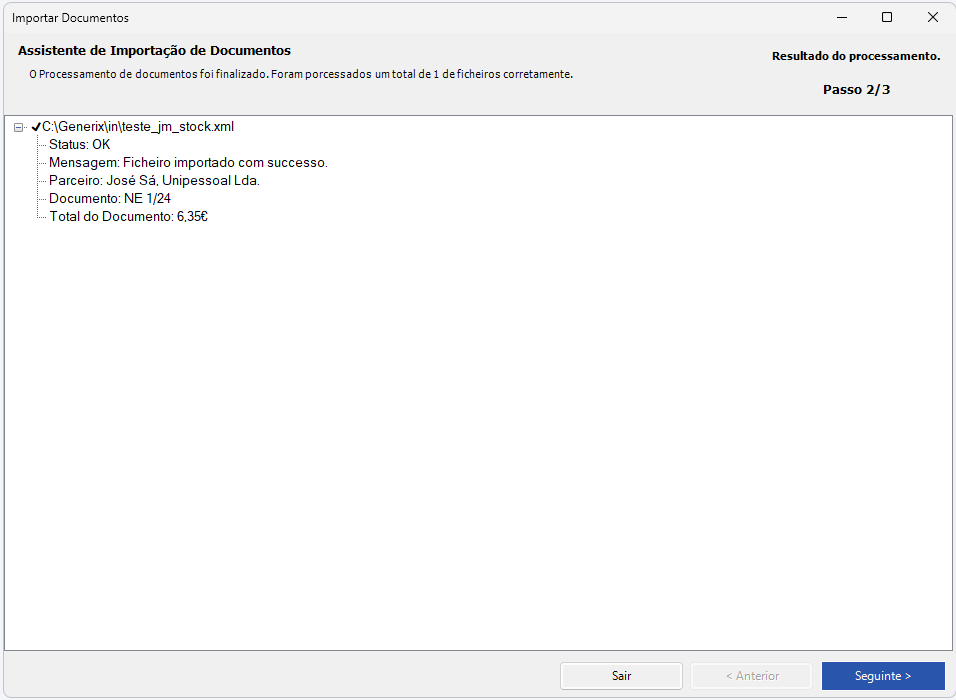
Podemos de seguida fazer a impressão dos mesmos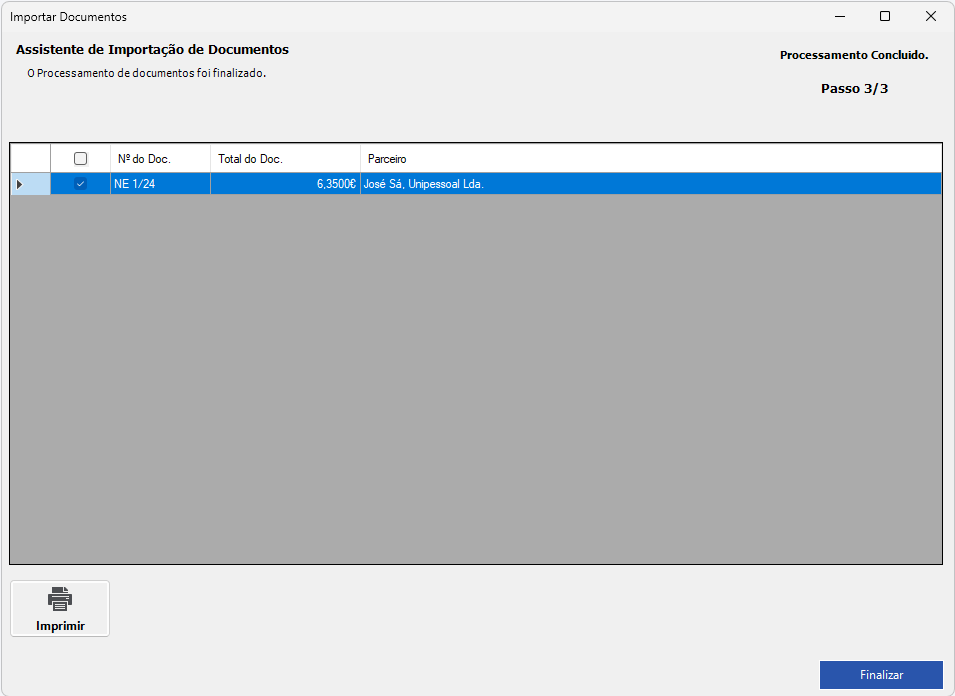
Caso algo corra mal a carregar o ficheiro, será listado o erro da não importação do mesmo, por exemplo artigos inexistentes como mostra a seguinte imagem.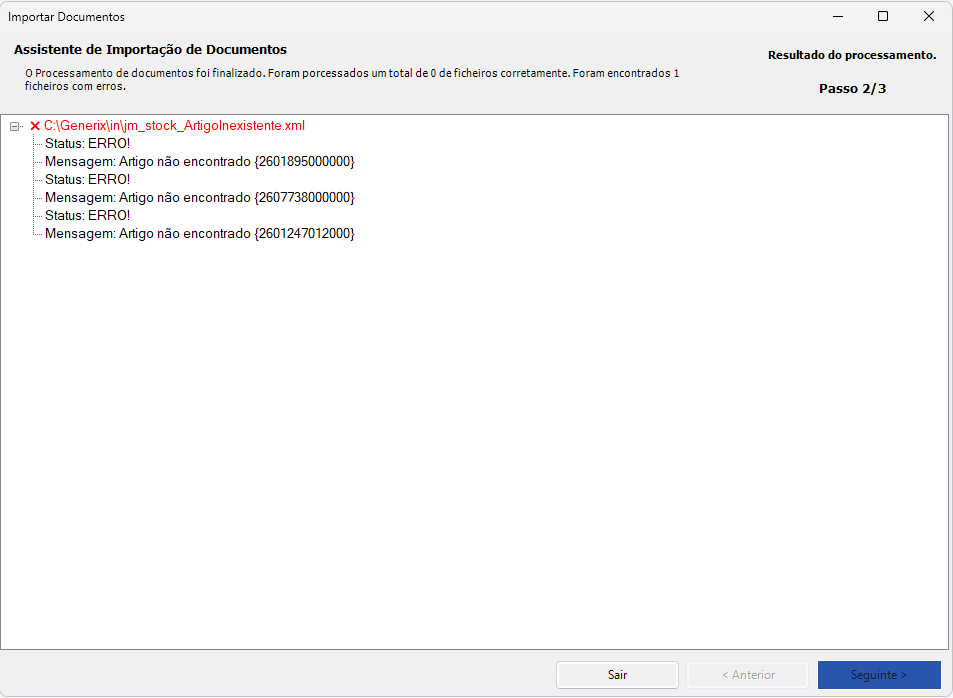
DESADV e ORDER (Exportação)
Á semelhança da importação, a exportação é da mesma forma simples, caso encontre algum documento para os clientes configurados, o mesmo documento aparece na exportação para conseguirem exportar e comunicar.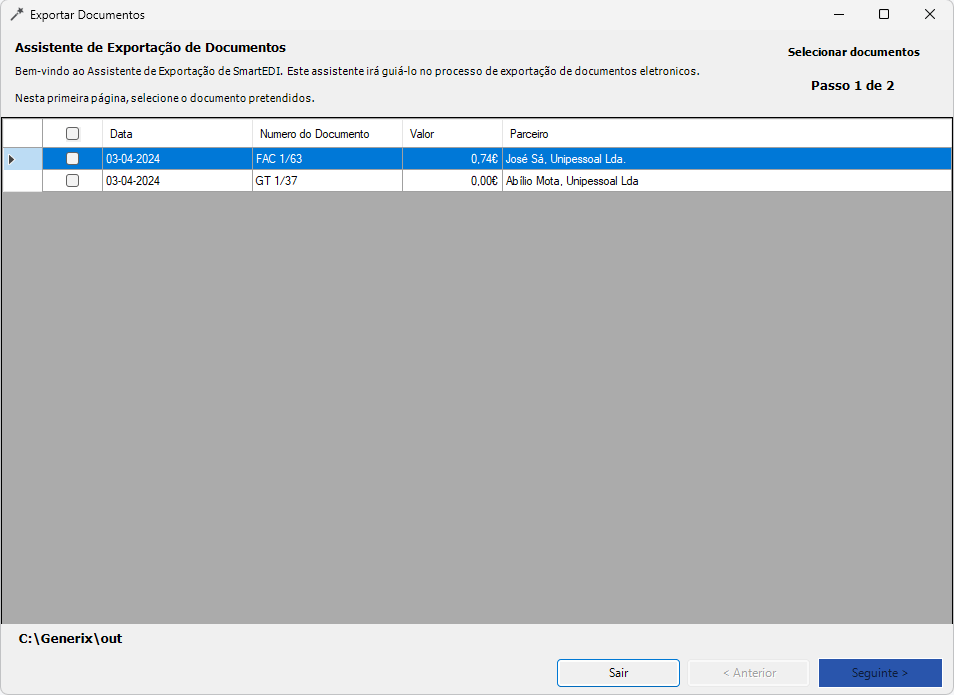
Como foi referido anteriormente, as guias só são comunicadas caso os artigos tenham o SSCC, algo que só é possível com o Addon SmartShip
Ao selecionar os documentos a exportar e carregar em seguinte, irá mostrar o resume de todos os documentos a exportar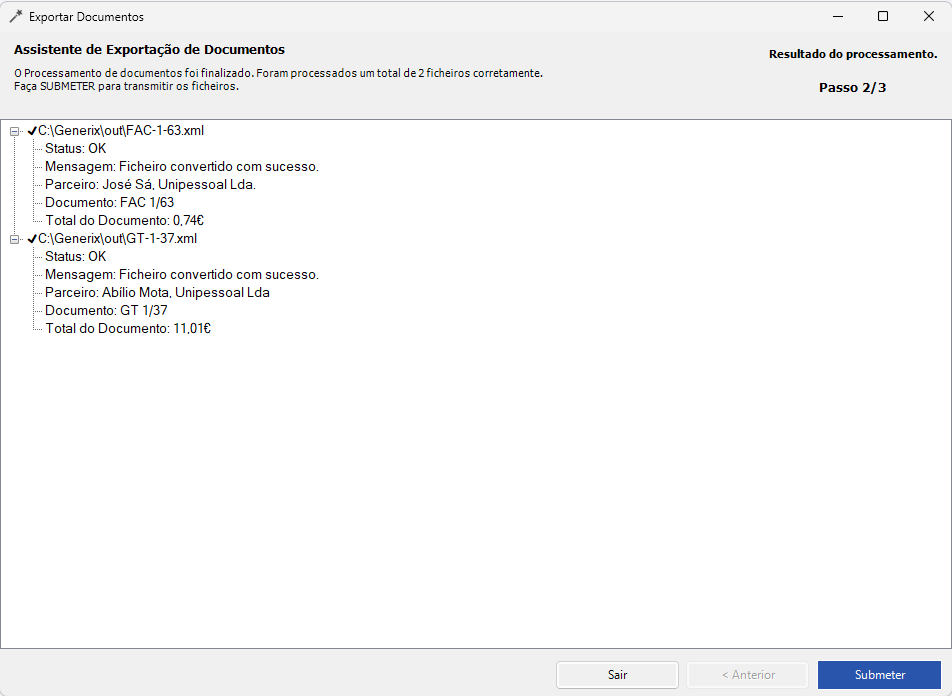
Para finalizar, basta carregar em “Submeter“ e os documentos são comunicados com sucesso ao provider
Manual de Configuração CIUSPT
Existe também a possibilidade de importar documentos via CIUS-PT, ferramenta bastante útil para importação dos dados de qualquer sistema de faturação, por exemplo em sistema de franchisados.
Na settings podemos verificar o seguinte, a existência de um provider do tipo CIUS-PT.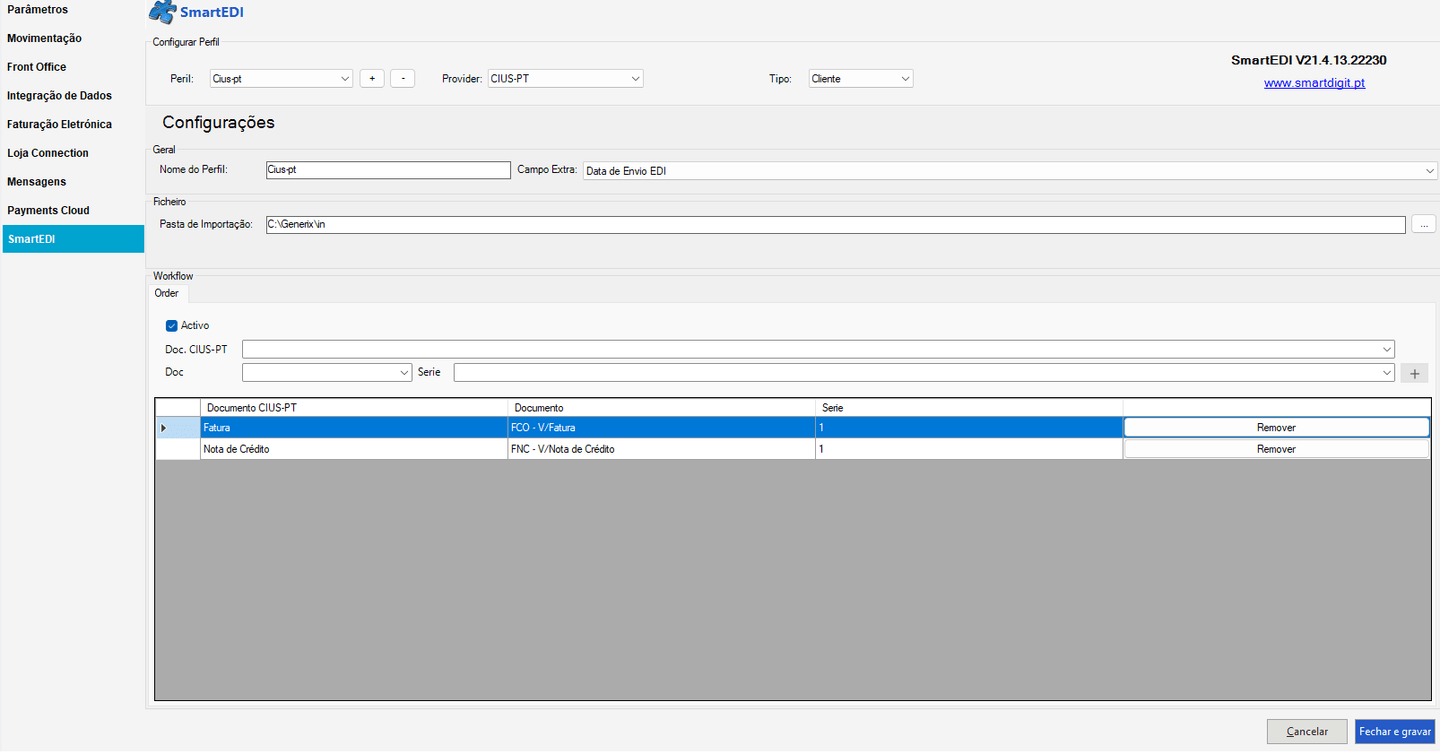
Ao configuramos a pasta de importação (pasta onde vão ficar os ficheiros para importar), e selecionarmos os tipos de ficheiro a importar, podemos assim começar a importar ficheiros de CIUS-PT.
Ao utilizarmos o wizard de importação de documentos (o mesmo utilizado no EDI), irá listar todos os ficheiros presentes na pasta, selecionamos o ficheiro ou ficheiros para importar.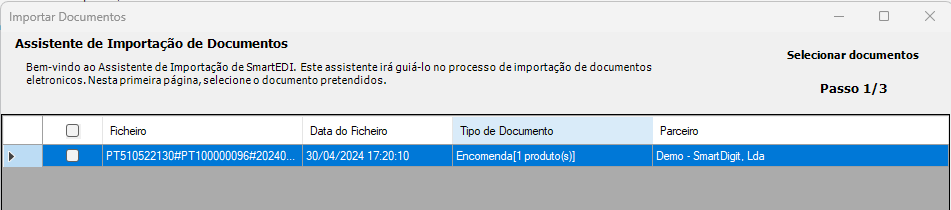
caso não exista ou artigos que estamos a importar, é possível criar ou associar no momento, criando ara isso com o botão direito do rato em cima do artigo que não existe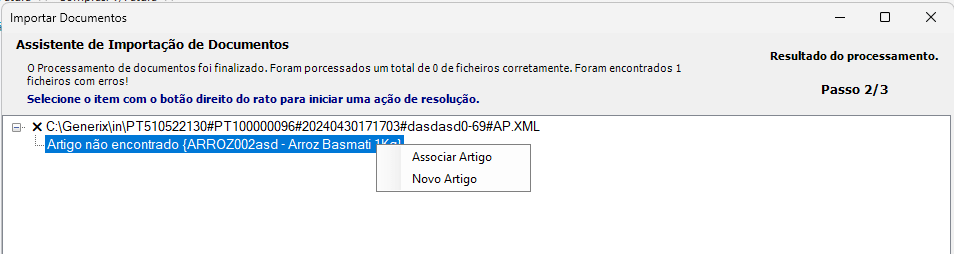
Ao associar o artigo temos de selecionar qual o artigo ja existente que pretendemos associar.
caso pretendamos criar um novo, irá ser aberto a janela de criação de artigo com a informação base do mesmo