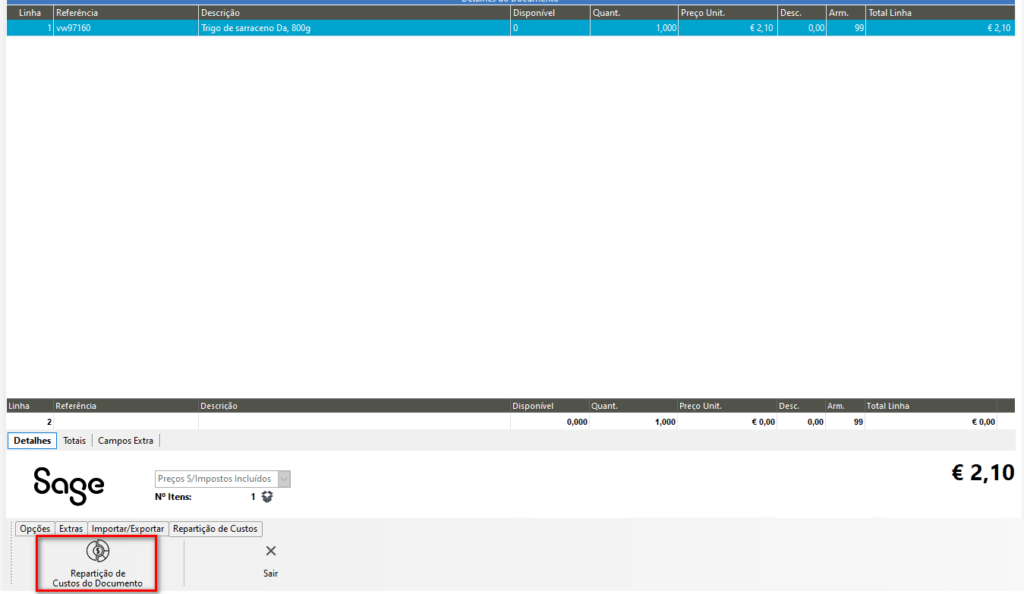Minimum requirements:
- .NET Framework 4.7.2
- Database in SQL Server 2016 or above
- Sage 2021 version or above
Introdução
O SmrtBuy é um produto que se destina ao lançamento de custos e suas repartições no lançamento de compras, por exemplo ao lançar um doc de compra indicar que o preço de custo dos mesmos irá afetar X% ou X€ referente a transportes, publicidade, outros encargos, etc.
Manual de instalação
O processo de instalação da extensibilidade é bastante simples.
Pedimos ao utilizador que siga os passos abaixo indicados para instalar a extensibilidade SmartPrice.
Para a utilização da extensibilidade a base de dados deve correr numa versão SQL Server 2016 ou superior.
Passo 1 – Instalação da extensibilidade
Executar o exe de instalação do produto como administrador.
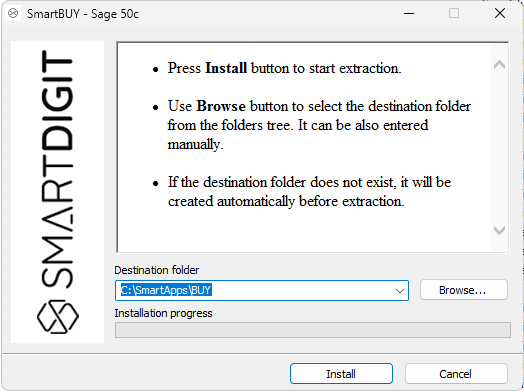
Passo 2 – Configurar o Sage
Abrir o BackOffice do Sage > Clicar no botão do menu > Clicar no botão “Personalização” > Clicar no botão “Parametrizações funcionais”
Ao abrir a janela dos “Parâmetros”, clicar no botão “Integração de Dados”. 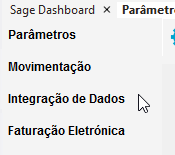
No sub-menu “Extensibilidade” preencher o campo “Ponto de entrada para a classe ISageExtender:” com o seguinte texto sem aspas.
“SmartDigit.SmartBuy.Sage50c”
Alterar a opção “Carrega o módulo da extensibilidade em:” para a adequada.

Deve agora clicar no botão “Fechar e gravar” deverá depois reiniciar o Sage para as configurações serem aplicadas.
Manual de Configuração
A extensibilidade foi desenvolvida com o foco de ser simples e intuitiva, no entanto abaixo pode encontrar as descrições das funcionalidades.
Nos parâmetros encontra as settings do SmartBuy
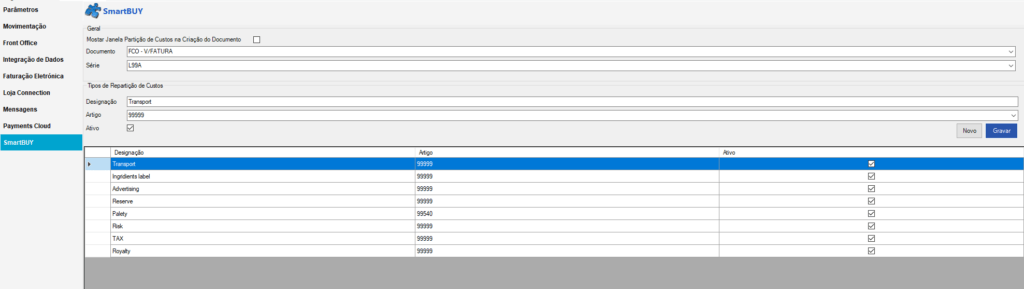
Documento: Indicamos qual o documento a usar, sempre que finalizado esse documento a janela do SmartBuy irá ser aberta
Serie: Assim como o documento indicamos tambem a serie
Designação: Nome do custo a criar, podem ter N custos configurados
Artigo: Artigo associado a esse custo, dessa forma como temos de criar um documento para fazer a respetiva repartição, vamos usar o artigo aqui indicado.
Ativo: Se esta repartição está ou não ativa.
Criados os respetivos “tipos” de custo que existem, temos de agora ir a cada artigo indicar qual o valor de cada custo e para quais os fornecedores
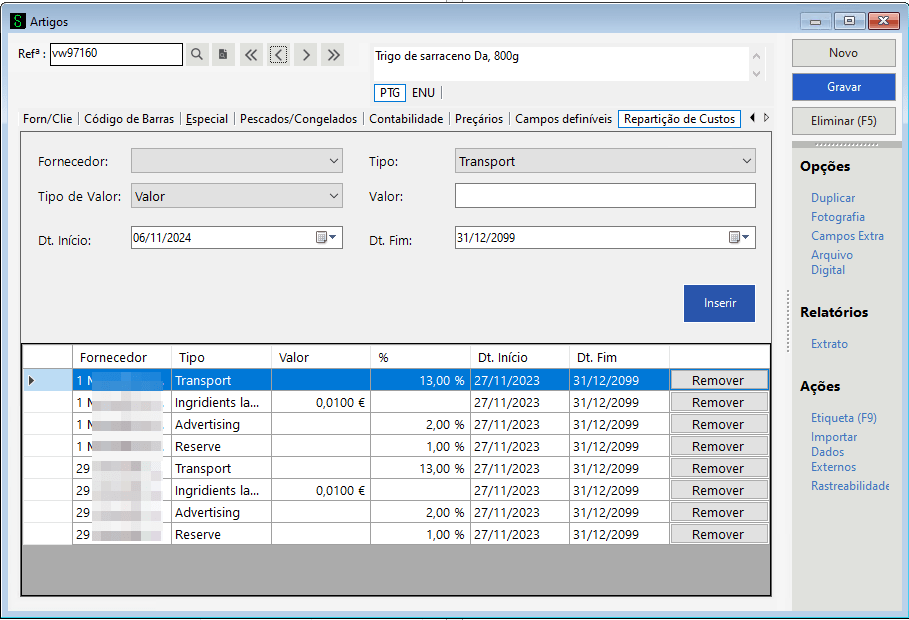
Podemos verificar nesse exemplo que para o artigo VW97160 existem vários tipos de custo, e para cada fornecedor podemos ter custos diferentes, seja em percentagem ou em valor.
Dessa forma ao lançar a seguinte fatura de compra
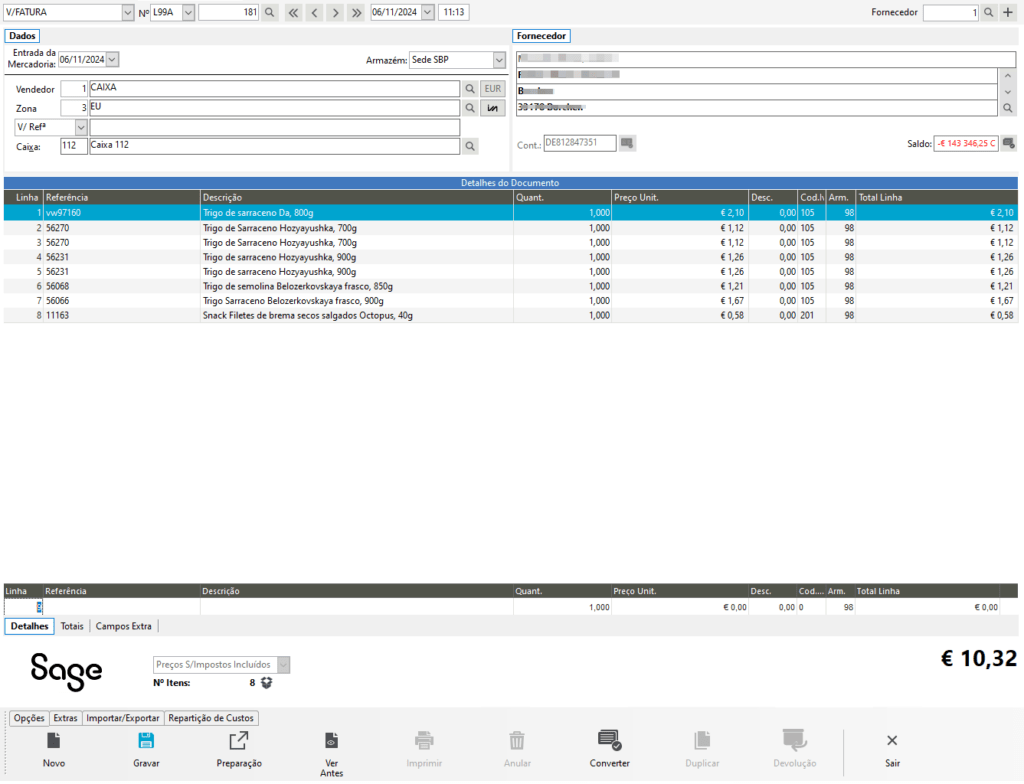
Irá ser automaticamente aberta a janela das reporticoes, ja com as contas feitas de cada tipo
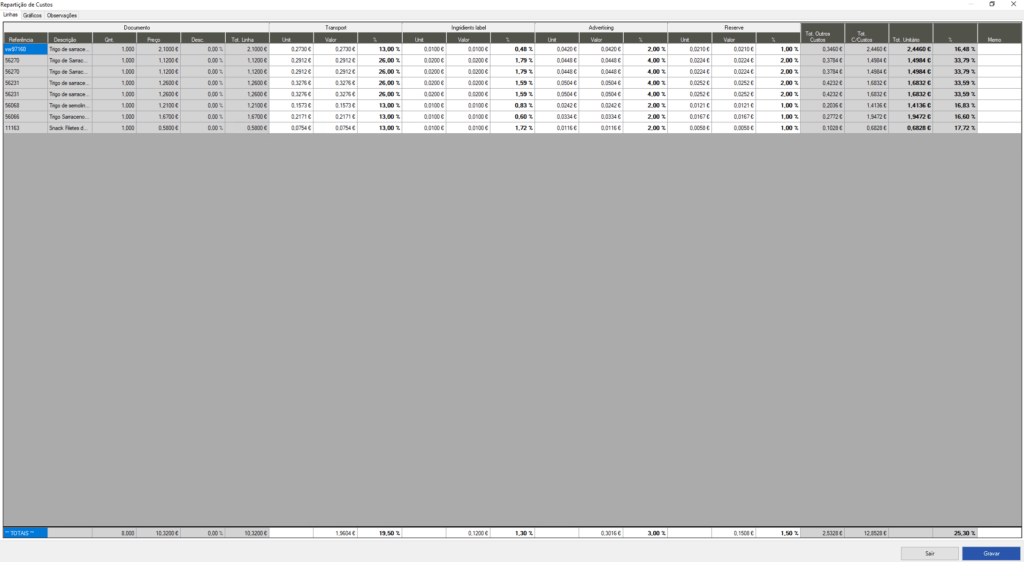
Podemos tambem analisar a respetiva “carga” de custos de cada tipo em gráfico
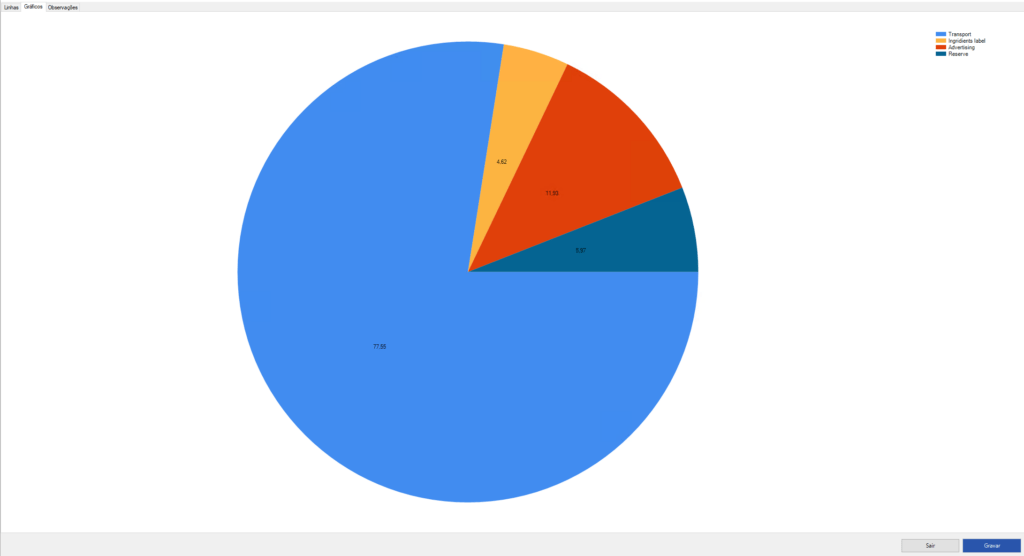
Feito isso será lançado de forma automatica um documento de compra chamado Repartição de custos, com o respetivo lançamento de cada tipo
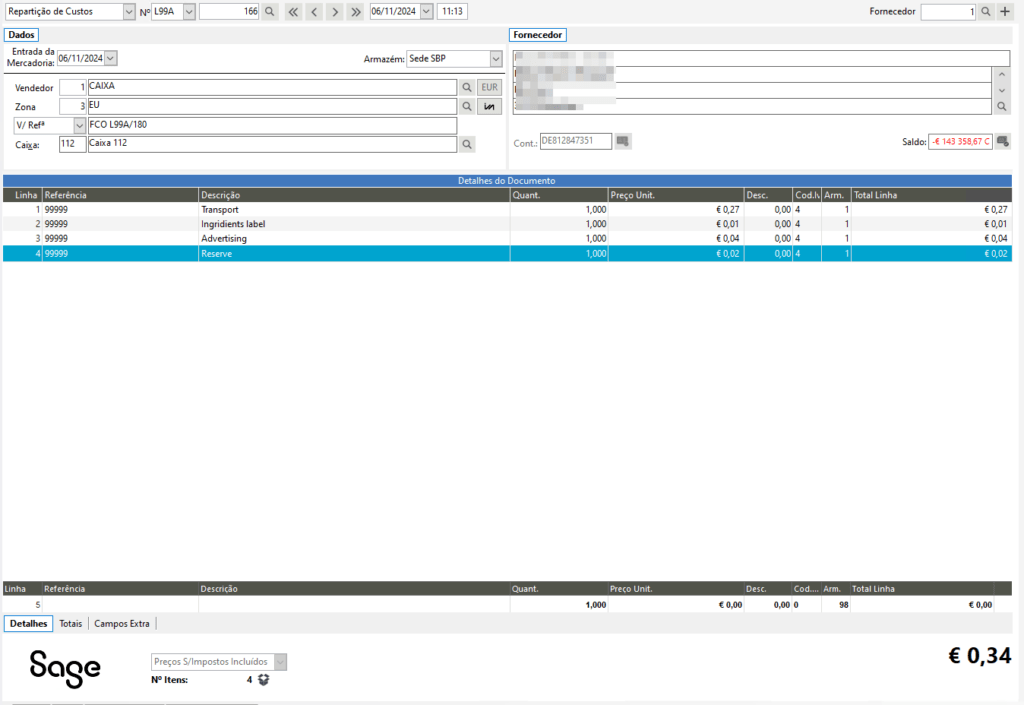
afetando assim o custo dos artigos movimentados na fatura inicial
Podem a qualquer altura aditar os custos da fatura, abrindo a mesma e carregando em repartição de custos